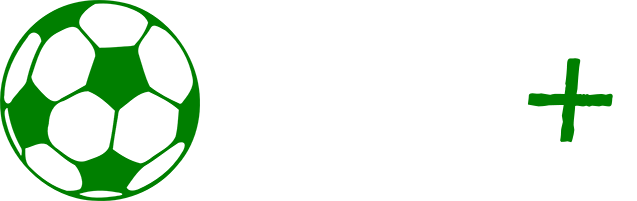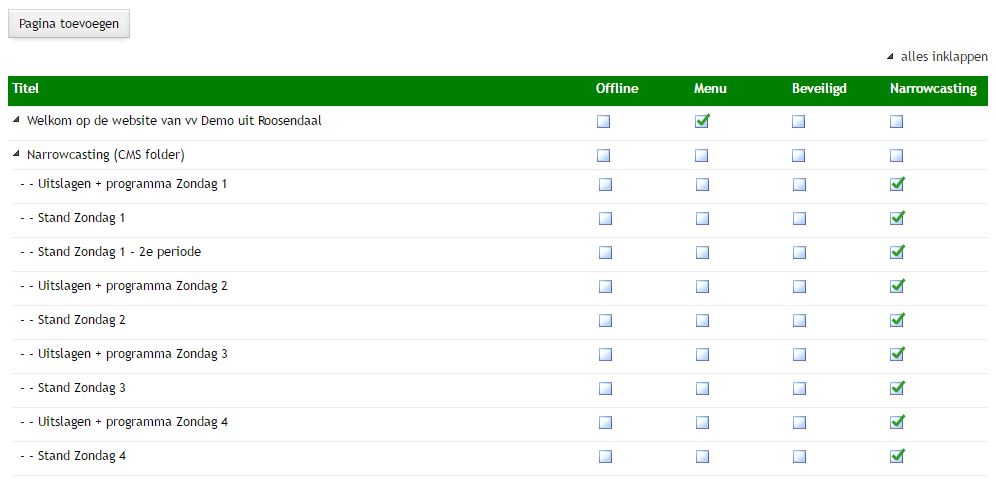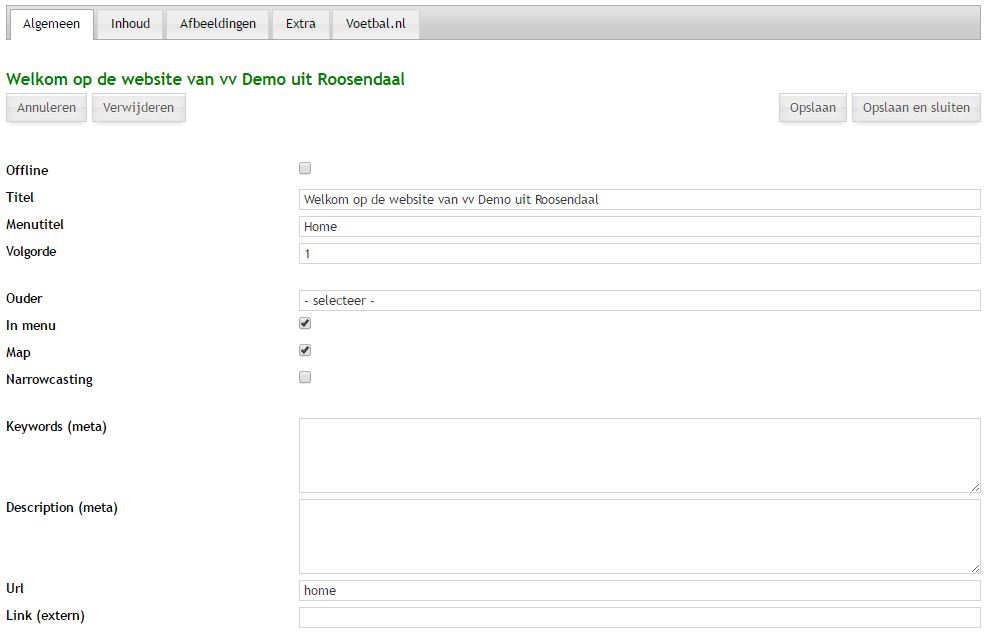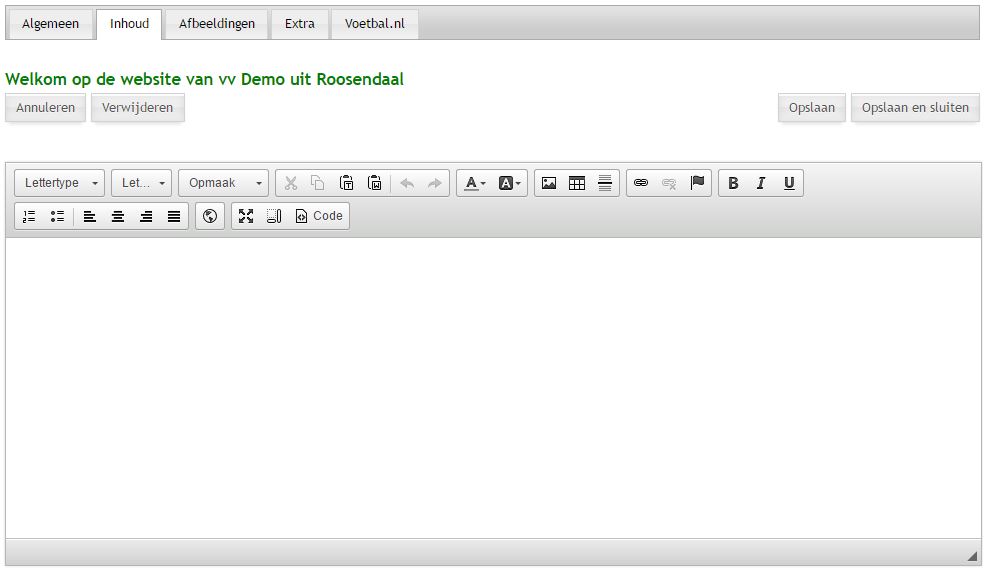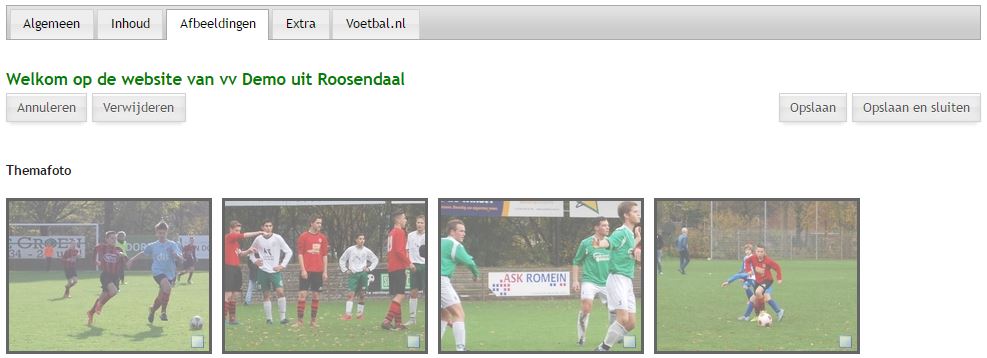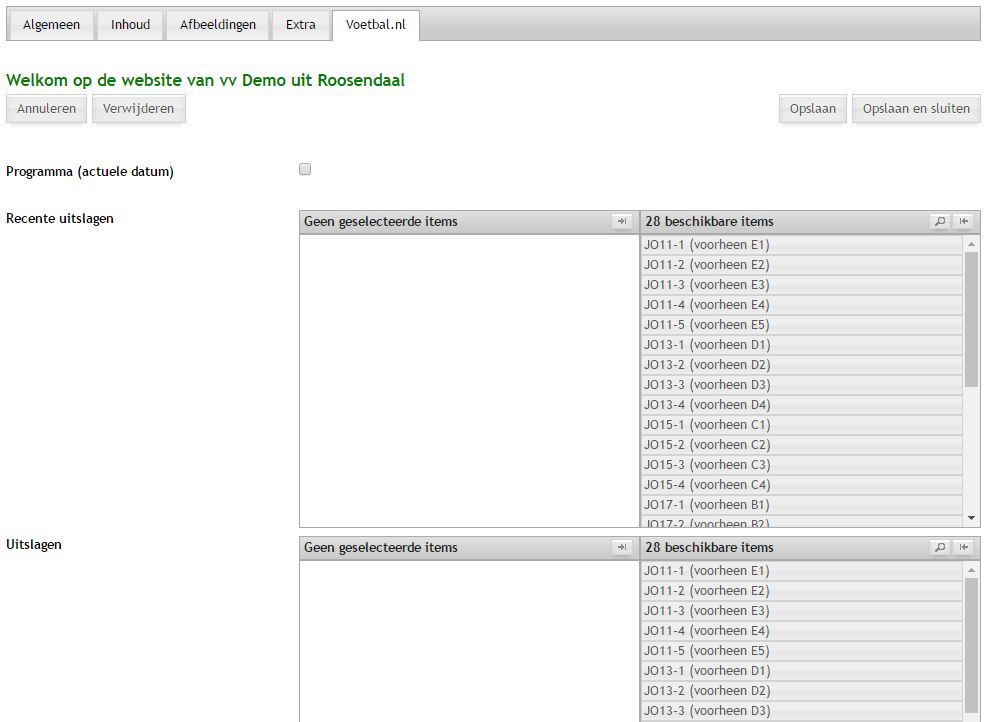CONTACT
Pagina's
Door te klikken op de optie Website > Pagina's wordt de pagina met pagina's geopend. De pagina's kunnen worden onderverdeeld in mappen. Rechtsboven staat een icoontje waarmee de geopende mappen kunnen worden gesloten (en vice versa). Standaard worden alle mappen opengeklapt. Per pagina is te zien of deze eventueel offline is, of deze in het menu wordt getoond, of deze beveiligd is (en dus alleen te bekijken door een ingelogde gebruiker) en of de pagina kan worden gebruikt voor de narrowcasting. Door een pagina aan te klikken kunnen de gegevens worden bewerkt.
Per pagina kunnen een aantal gegevens worden ingevuld.
Titel: vul hier de titel van de pagina in. De titel van de pagina wordt (afhankelijk van het ontwerp van de website) bovenaan de pagina getoond. Daarnaast staat deze bovenin de browserbalk.
Menutitel: vul hier de menutitel van de pagina in. Deze wordt gebruikt om de pagina aan te duiden in het menu.
Volgorde: vul hier een nummer in. Dit nummer bepaalt de sortering van de pagina in het menu. De nummers hoeven niet per se opeenvolgend te zijn.
Ouder: bepaal hiermee de structuur/hiërarchie van de website. In de kieslijst staan alle pagina's waarbij het veld Map is aangevinkt.
In menu: stel hiermee in of een pagina in het menu moet worden getoond. Als de optie niet is aangevinkt komt de pagina niet terug in het menu, maar is deze wel via de website (bijvoorbeeld via een link in een tekst, of rechtstreeks via de url) te raadplegen.
Map: door deze optie aan te vinken is het mogelijk de pagina (bij andere pagina's) als ouder te selecteren.
Narrowcasting: door deze optie aan te vinken komt de pagina beschikbaar in de narrowcastingmodule.
Keywords (meta): vul hier de 'trefwoorden' t.b.v. Google in. Hoewel de meningen hierover verdeeld zijn lijkt Google de trefwoorden tegenwoordig niet meer te gebruiken.
Description (meta): vul hier de 'omschrijving' t.b.v. Google in. De tekst die hier wordt ingevuld is de tekst die Google toont als de pagina in de zoekresultaten verschijnt.
Url: vul hier de url van de pagina in. Bij het aanmaken van een nieuwe pagina wordt de url automatisch (op basis van de titel van de pagina) ingevuld. De url mag geen spaties en leestekens bevatten. Deze worden automatisch verwijderd.
Link (extern): vul hier een link naar een andere pagina in. Dit kan een pagina van een andere website zijn maar het kan ook een pagina in de website zelf zijn.
Op de tab Inhoud kan de inhoud van de pagina worden bewerkt. Hierbij wordt gebruik gemaakt van een zogenaamde WISYWIG (wat you see is what you get) editor. De werking van de editor komt overeen met de werking van MS Word.
 |
|
 |
|
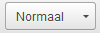 |
Met deze dropdown kan de opmaak van (geselecteerde) tekst worden ingesteld. De daadwerkelijk lay-out moet in de stylesheet van de website gedefinieerd worden. |
 |
Hiermee kan (geselecteerde) tekst worden geknipt. |
 |
Hiermee kan (geselecteerde) tekst worden gekopieerd. |
 |
Hiermee kan geknipte of gekopieerde tekst die op het 'clipboard' staat geplakt worden. De tekst wordt geplakt als 'platte tekst' en alle opmaak wordt verwijderd. |
 |
Hiermee kan geknipte of gekopieerde tekst die op het 'clipboard' staat geplakt worden. De tekst wordt geplakt als 'Word-tekst' en alle overbodige code wordt verwijderd. |
 |
Hiermee wordt de laatste uitgevoerde handeling ongedaan gemaakt. |
 |
Hiermee wordt de laatste ongedaan gemaakte handeling opnieuw uitgevoerd. |
 |
Hiermee wordt een schermpje geopend waarmee de kleur van de (geselecteerde) tekst kan worden ingesteld. |
 |
Hiermee wordt een schermpje geopend waarmee de achtergrondkleur van de (geselecteerde) tekst kan worden ingesteld. |
 |
Hiermee wordt een schermpje geopend waarmee het mogelijk is een afbeelding in de tekst te plaatsen. De afbeelding kan worden geselecteerd (of toegevoegd) via de verkenner. |
 |
Hiermee wordt een schermpje geopend waarmee het mogelijk is een tabel in de tekst te plaatsen. |
 |
Hiermee kan een horizontale lijn in de tekst worden geplaatst. |
 |
Hiermee kan de geselecteerde tekst als link - naar een andere pagina - worden gemarkeerd. |
 |
Hiermee kan de link die is gekoppeld aan geselecteerde tekst worden verwijderd. |
 |
Hiermee kan een anker gemaakt worden. Ankers kunnen worden gebruikt om links binnen een pagina te maken. |
 |
Hiermee kan de geselecteerde tekst vet gemaakt worden. |
 |
Hiermee kan de geselecteerde tekst schuin gemaakt worden. |
 |
Hiermee kan de geselecteerde tekst worden onderstreept. |
 |
Hiermee kan een genummerde lijst gestart worden. |
 |
Hiermee kan een ongenummerde lijst gestart worden. |
 |
Hiermee kan (geselecteerde) tekst links uitgelijnd worden. |
 |
Hiermee kan (geselecteerde) tekst gecentreerd uitgelijnd worden. |
 |
Hiermee kan (geselecteerde) tekst rechts uitgelijnd worden. |
 |
Hiermee kan (geselecteerde) tekst uitgevuld worden. |
 |
Hiermee kan een iframe worden ingevoegd. Dit kan o.a. gebruikt worden voor het embedden van YouTube video's. |
 |
Hiermee wordt de editor gemaximaliseerd waardoor er meer ruimte onstaat om de tekst te bewerken. |
 |
Hiermee worden 'blokken' getoond. |
 |
Hiermee wordt de HTML-code van de tekst getoond. |
 |
Hiermee kan de editor vergroot of verkleind worden. |
Op de tab Afbeeldingen kunnen een aantal velden m.b.t. afbeeldingen op de pagina worden ingesteld.
Themafoto: door één van de getoonde foto's aan te klikken kan de themafoto voor de betreffende pagina worden ingesteld. Of/hoe/waar de foto op de pagina wordt gebruikt is afhankelijk van de inrichting van de website. Het toevoegen van foto's waaruit een keuze kan worden gemaakt gebeurt via Website > Foto-albums.
Fotoalbum: selecteer hier een fotoalbum waarvan de foto's op de betreffende pagina moeten worden gebruikt. Hoe de foto's worden getoond (bijvoorbeeld als albums of als slider) is afhankelijk van de inrichting van de website. Het toevoegen van foto's waaruit een keuze kan worden gemaakt gebeurt via Website > Foto-albums.
Foto: voeg hier een foto toe die op de betreffende pagina wordt getoond.
Op de tab Extra staan een aantal velden met extra informatie. Of deze gebruikt worden is afhankelijk van de inrichting van de website.
Template: hier kan de template (het sjabloon) die de betreffende pagina gebruikt worden ingevuld. Standaard staat hier 'default'.
Formulier: hier kan een formulier geselecteerd worden wat op de pagina wordt gebruikt.
Teampagina: als de betreffende pagina een 'teampagina' is kan hier worden ingesteld van welk team de gegevens moeten worden getoond.
CMS-folder: door deze optie aan te vinken wordt de pagina als 'CMS-folder' gemarkeerd. Dit betekent dat de pagina niet zichtbaar is op de website, maar alleen is bedoeld om hiërarchie/overzicht in het CMS te creëren.
Toon onderliggende pagina’s: door deze optie aan te klikken is het mogelijk om onderliggende pagina's (dus de pagina's die in de map zitten) te tonen op de betreffende pagina.
Beveiligde pagina: door deze optie aan te vinken wordt een pagina als beveiligd gemarkeerd. In dat geval wordt op de website gecontroleerd of een gebruiker is ingelogd. Zo niet, dan wordt de pagina niet getoond.
Infoblokken: door gebruik te maken van infoblokken is het mogelijk om tekstblokken op meerdere pagina's terug te laten komen zonder de tekst op iedere pagina te moeten plaatsen. Via Website > Infoblokken is het mogelijk om infoblokken toe te voegen/bewerken.
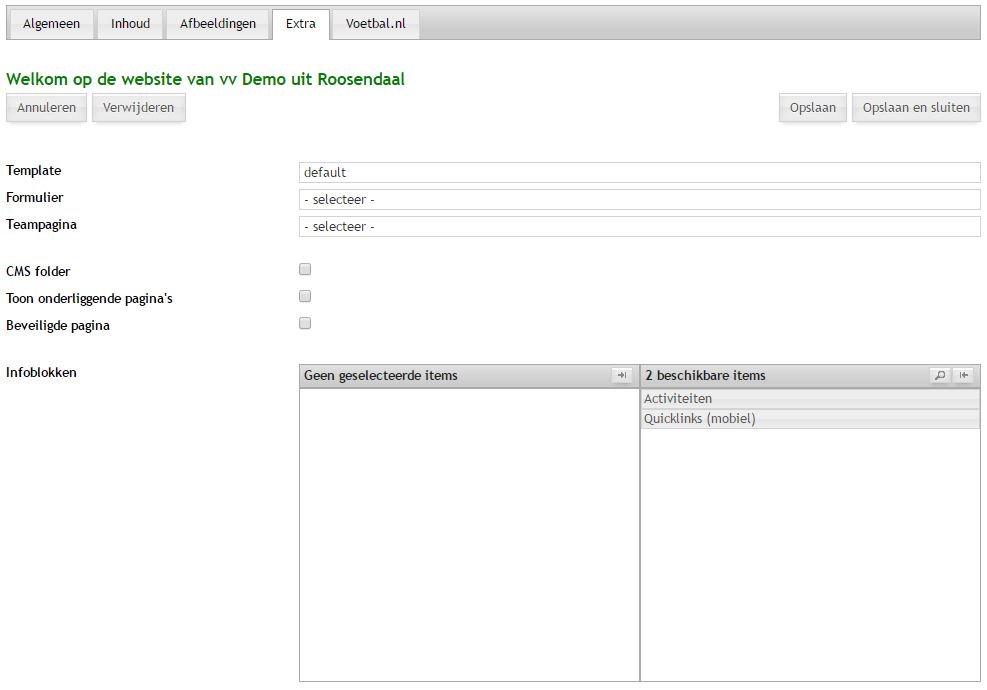
Op de tab Voetbal.nl kunnen een aantal velden worden ingesteld. Hoe de gegevens worden getoond is afhankelijk van de inrichting van de website.
Programma (actuele datum): door deze optie aan te vinken wordt het programma 'van vandaag' getoond op de betreffende pagina.
Recente uitslagen: selecteer hier het team waarvan de recente uitslagen (afgelopen 14 dagen) moeten worden getoond.
Uitslagen: selecteer hier het team waarvan de uitslagen (van het lopende seizoen) moeten worden getoond.
Programma: selecteer hier het team waarvan het programma (voor zover bekend) moeten worden getoond.
Stand: selecteer hier het team waarvan de stand moet worden getoond.
Stand 1e periode: selecteer hier het team waarvan de stand van de 1e periode moet worden getoond.
Stand 2e periode: selecteer hier het team waarvan de stand van de 2e periode moet worden getoond.
Stand 3e periode: selecteer hier het team waarvan de stand van de 3e periode moet worden getoond.